Todos os arquivos do FreeBibleimages baixados começarão com o prefixo FB_ (FB seguido por um sublinhado e o nome da história).
Por padrão, os navegadores modernos salvam arquivos na pasta Downloads da sua conta de usuário. Para visualizar a pasta Downloads, abra o Explorador de Arquivos, localize e selecione Downloads (abaixo de Favoritos no lado esquerdo da janela). Aparecerá uma lista de seus arquivos baixados recentemente.
Se estiver usando o Microsoft Edge, pressione Ctrl + J para visualizar seus downloads ou clique no botão Visualizar downloads na base da janela do navegador.
Se estiver usando o Internet Explorer, selecione o botão Ferramentas e, em seguida, selecione Exibir Downloads. Alternativamente, pressione Ctrl + J.
Se você estiver usando os navegadores Firefox, Chrome ou Opera, Ctrl + J exibe seus downloads recentes.
Localize o campo de pesquisa em seu computador. Ele pode ser encontrado no File Explorer (conhecido como Windows Explorer nas versões anteriores do Windows) e também na barra de tarefas do Windows 10. No File Explorer, clique no ícone 'Meu computador' no painel esquerdo como o destino de pesquisa (ou clique na opção para pesquisar 'Em todos os lugares' em versões anteriores). No campo de pesquisa, digite FB_ para localizar qualquer arquivo FreeBibleimages em seu computador.
Os arquivos PowerPoint podem ser baixados do FreeBibleimages em dois tamanhos, proporção 4:3 e proporção de tela larga 16:9. Escolha o tamanho que melhor se adapte à tela que você usará.
Se você tiver o Microsoft PowerPoint instalado, poderá clicar duas vezes em um arquivo do PowerPoint para abri-lo. Como alternativa, se o PowerPoint estiver em execução, selecione 'Abrir' no menu Arquivo e localize o arquivo PowerPoint.
Se você encontrar problemas, clique com o botão direito no arquivo PowerPoint que deseja abrir. Selecione 'Abrir com' e clique em 'Escolher programa padrão'. Na lista de Programas Recomendados, selecione 'Microsoft Office PowerPoint' (ou Client Virtualization Handler). Clique para selecionar a caixa de seleção 'Sempre usar o programa selecionado para abrir este tipo de arquivo' e, em seguida, clique em OK.
Se você não tiver o PowerPoint instalado em seu computador, ainda poderá abrir e visualizar apresentações do PowerPoint usando o PowerPoint Online ou um aplicativo móvel. Se você tiver uma conta da Microsoft, ou uma conta de trabalho ou escolar do Office 365, poderá visualizar e editar uma apresentação do PowerPoint gratuitamente em um navegador da web, salvando o arquivo no OneDrive ou no Dropbox e usando o PowerPoint Online para abri-lo. Alguns aplicativos móveis do Office permitem que você abra documentos do PowerPoint em seu dispositivo. As apresentações do PowerPoint enviadas para o Apresentações Google podem ser visualizadas e editadas online.
Vá para o menu SlideShow e escolha a opção 'Reproduzir do início' ou 'Reproduzir do slide atual' ou use a tecla F5 do teclado para iniciar automaticamente a apresentação desde o início.
Você pode avançar seus slides usando a barra de espaço do teclado, a tecla de seta para a direita ou clicando com o botão esquerdo do mouse. Pressione a tecla de seta para a esquerda para voltar um slide. Se você clicar com o botão direito na tela da apresentação, poderá escolher 'Próximo', 'Anterior' ou uma opção do menu 'Ir para o slide'. Você pode encerrar sua apresentação a qualquer momento pressionando a tecla Escape no teclado ou clicando com o botão direito do mouse no slide da apresentação e escolhendo 'Encerrar apresentação'.
Para abrir um arquivo PDF no Windows, você precisa do Adobe Acrobat Reader ou de um leitor de PDF alternativo instalado em seu computador. O Acrobat Reader já deve estar no seu computador, mas se não estiver, ele pode ser baixado gratuitamente do site da Adobe. Depois que um leitor de PDF é instalado em um computador, qualquer arquivo PDF é associado a esse leitor e deve abrir quando você clicar duas vezes no arquivo. Como alternativa, abra o Adobe Reader ou qualquer outro programa de software PDF e, no menu Arquivo, selecione 'Abrir' e navegue até o local do arquivo PDF.
Um PDF aberto no Acrobat Reader ou Adobe Acrobat possui os botões 'Próxima página' e 'Página anterior' na barra de ferramentas de navegação da página. Você também pode digitar um número no campo 'Número da página' e pressionar Enter para ir diretamente para essa página. Use as teclas de seta, barras de rolagem e outros recursos para avançar e retroceder em um PDF de várias páginas.
A Microsoft incluiu suporte embutido para ZIP (sob o nome de 'pastas compactadas') nas versões de seu sistema operacional Windows, desde 1998. Então, basta clicar duas vezes no arquivo zip (ele terá um ícone de zíper) para descompactar o arquivo e abri-lo. Observe que você pode ver ou não uma extensão de arquivo .zip, dependendo de como o Windows foi configurado no seu PC.
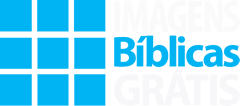
Somos uma equipe de Cristãos criando uma viagem visual pela Bíblia como um recurso para o ensino para todas as idades - disponível para download gratuito por qualquer pessoa, em qualquer lugar e a qualquer hora. FreeBibleimages é uma instituição de caridade registrada no Reino Unido (1150890).
Todas as imagens são gratuitas para você usar no ensino. As condições de reutilização das imagens estão definidas nos Termos de Download de qualquer conjunto. Consulte nossas Perguntas Frequentes para obter mais informações.
Seja o primeiro a saber quando novas histórias ficarem on-line, inscrevendo-se em nossa newsletter gratuita. Nossa política de privacidade explica como protegemos seus dados.
E info@freebibleimages.org
W www.freebibleimages.org
Se você estiver tendo problemas para acessar ou baixar arquivos, explore nossas páginas de Ajuda, onde você poderá encontrar dicas e tutoriais.
